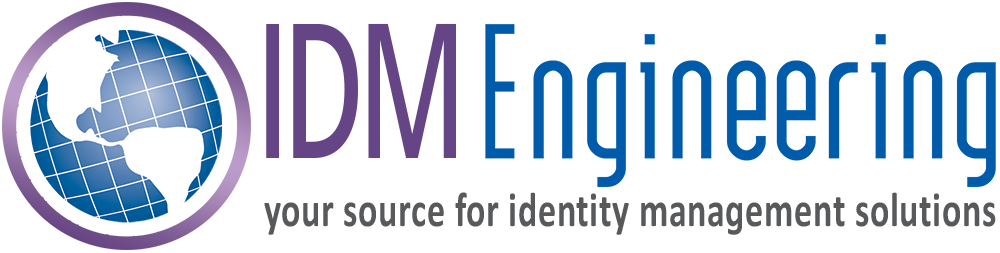HOW TO: Using SAML-Tracer to Capture SAML Event(s) for Debugging Purposes
N.B. In our work, it’ll frequently become necessary to ask customers (or our client’s customers) to capture a SAML login or logout event, in order to assist our team in debugging the SAML workflow. This guide is therefore intended to serve as a walk-through for a potentially non-technical audience, to enable that user to install, use, and collect the log from the popular browser extension SAML-Tracer.
Step #1: Installing SAML-tracer
The SAML-Tracer add-on is available for free for Mozilla Firefox and Google Chrome from their respective web stores:
- Firefox: https://addons.mozilla.org/en-US/firefox/addon/saml-tracer/
- Chrome: https://chrome.google.com/webstore/detail/saml-tracer/mpdajninpobndbfcldcmbpnnbhibjmch?hl=en
You can also leverage the Chrome version of the plugin in Chromium-based browsers, such as:
- Microsoft Edge
- Vivaldi
- Brave
After you successfully install the extension, and to ensure that you have no active session, you should clear your browser’s cache and restart the browser.
PRO TIP: You can quickly access the menu for clearing your cache with the ctrl + shift + delete keyboard shortcut.
Step #2: Capturing a SAML Login or Logout
After installing the extension in your browser one simply needs to activate the extension in order for it to capture traffic. To do this, either look for the SAML-tracer icon in your browser:
Figure 1. Mozilla Firefox toolbar with SAML-Tracer icon.
In many browsers you’ll need to “pin” the icon to be visible by default, e.g. for Mozilla Firefox, you may find the SAML-Tracer icon hiding under the dropdown that appears when clicking on the two angle brackets to the right side of the image. Also, in a stock Google Chrome installation, for example:
Figure 2. Google Chrome toolbar with SAML-Tracer icon hidden in the “puzzle piece” menu.
You can see that the SAML-Tracer extension gets placed in the “Extensions” menu (denoted with a small puzzle piece). You can optionally pin the SAML-Tracer icon to the main toolbar with the “pin” button within that menu.
Once the extension is activated, you’ll see a small pop-up window like the following:
Figure 3. An empty SAML-Tracer window.
You’ll at this point potentially notice some lines appearing within the top-part of window. Ignore this for now. Go back to your browser, and log into the application you’re trying to capture debug information for.
At this point, you’ll see many more lines appear as your are performing your login. These lines represent all of the various URLs that are being loaded or to which data is being sent. After you login, you should notice that some of the lines will have an orange saml logo to the right, for example:
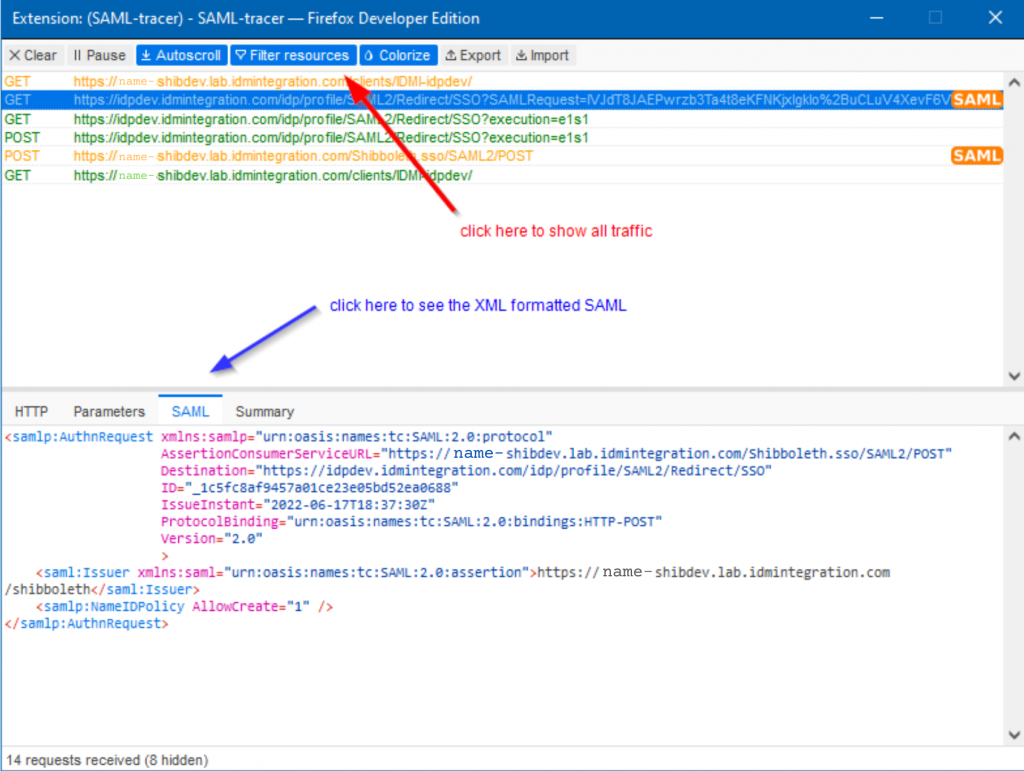
Figure 4. A screenshot of the SAML-Tracer extension showing captured SAML.
If, when you click on one of the lines with this logo, and you also click on the “SAML” tab in the lower panel, you see some XML code as shown within the screenshot, then congratulations! You’ve captured SAML!
Step #3: Sharing the Captured SAML
In order to share the capture you’ve just taken, click on the “export” button at the top of the SAML tracer window (next to “Colorize”). The window will darken, and a selection box will appear with some export options:
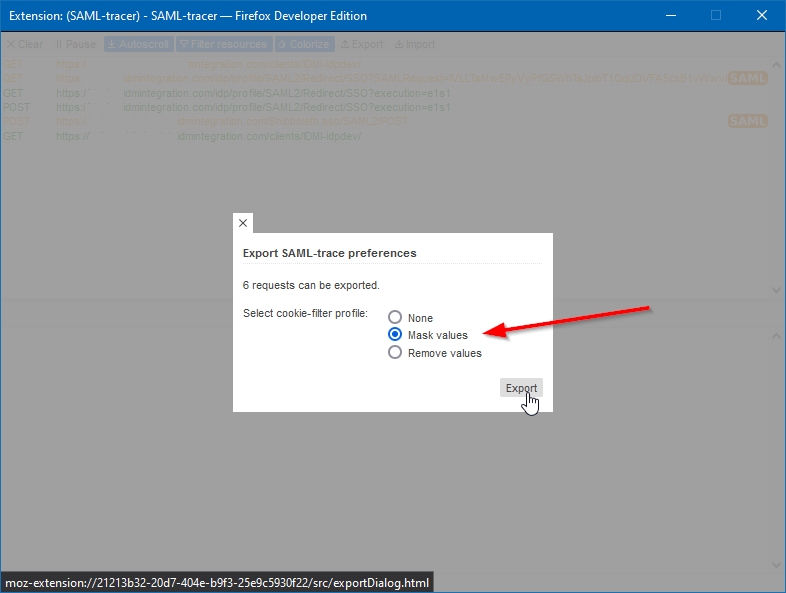
Figure 5. The SAML-Tracer export options screen.
WARNING: Make sure you either keep the “mask values” option checked, or select “Remove Values”. If you chose “None” in this dialog, you will capture any secret parameters that were exchanged in the process, namely plaintext passwords. You do NOT need to share a capture with a plaintext password. Removing, or masking the value with a series of ****** are the only advisable options here.
When you click “export”, a JSON file will be saved to the location of your choice. This is the file that you should share with the engineer that’s requesting the SAML trace.
If requested from the IDM Engineer, we’ll share with you a URL where you can securely upload the file, and it will be accessible only to the engineering team at IDME. Emailing this file is generally safe, though for added safety we recommend sharing the file through some means other than email.
Need help with a SAML issue? Contact us to discuss your needs. IDM Engineering is a team of dedicated, honest SSO support engineers that are standing by to help!